Capcut Pro APK 2024: Creating a montage video in CapCut is an excellent way to compile your favorite moments, whether from a trip, event, or a collection of special memories. CapCut’s user-friendly interface and powerful editing tools make it easy to craft a polished montage. This guide will walk you through the steps to create a stunning montage video in CapCut.
Step 1: Install and Open CapCut
If you haven’t already installed CapCut, download and install the app from a trusted source or your device’s app store. Once installed, open CapCut and start a new project by tapping the “New Project” button on the home screen.
Step 2: Import Your Media Files
Select the photos and video clips you want to include in your montage. CapCut allows you to import multiple files at once, making it easy to get all your media into the timeline quickly. Tap on the files to select them, then tap “Add” to import them into your project.
Tip:
To keep your montage organized, arrange your clips in the order you want them to appear. You can reorder clips by dragging them within the timeline.
Step 3: Trim and Arrange Clips
Once your clips are on the timeline, you can start trimming them to highlight the best moments. Tap on a clip to select it, then use the trimming handles to adjust the start and end points. Repeat this process for all your clips.
Tip:
Keep your clips short and focused to maintain the pacing of your montage. Aim for a few seconds per clip to keep the audience engaged.
Step 4: Add Transitions
Transitions help your montage flow smoothly from one clip to the next. CapCut APK offers a variety of transitions, including fades, wipes, and slides. To add a transition, tap the small white box between two clips on the timeline and choose your desired transition from the options provided.
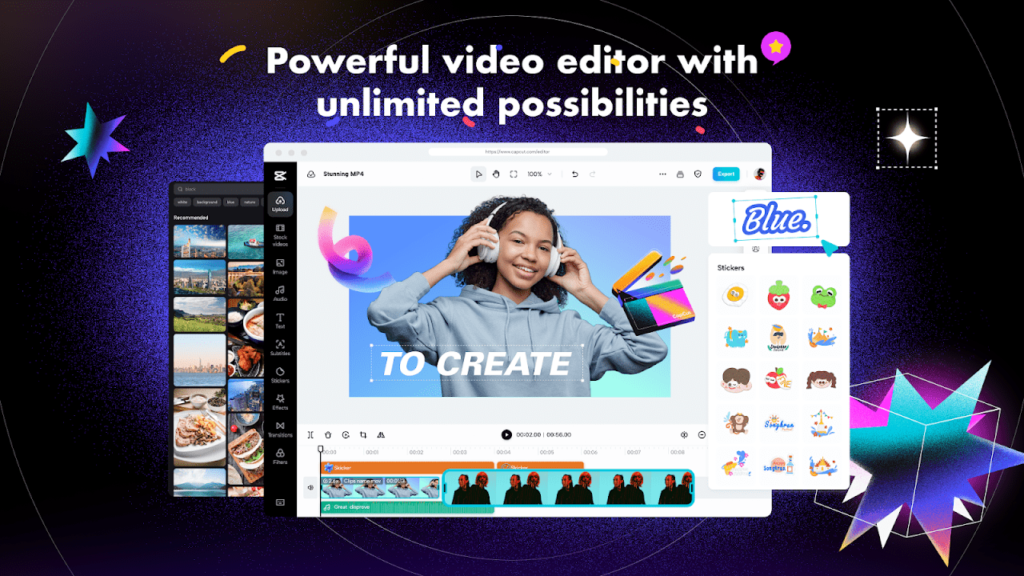
Tip:
Use subtle transitions to keep the focus on your content. Too many flashy transitions can distract from the overall impact of your montage.
Step 5: Apply Filters and Effects
Enhance the visual appeal of your montage by applying filters and effects. CapCut provides a wide range of filters to set the tone or mood of your video. To apply a filter, select a clip on the timeline, tap on the “Filter” option, and browse through the available filters. You can also adjust the intensity of the filter to suit your preference.
Tip:
Consistency is key when applying filters. Stick to one or two filters throughout your montage to maintain a cohesive look.
Step 6: Add Music and Sound Effects
Music is essential for setting the tone of your montage. CapCut offers a library of music tracks and sound effects, or you can import your own music. To add music, tap the “Audio” button, select “Sounds,” and choose a track. Adjust the timing of the music to sync with the flow of your clips.
Tip:
Use upbeat or emotional music that matches the theme of your montage. If your video has key moments or beats, try to align clip transitions with the music.
Step 7: Include Text and Titles
Adding text or titles can help introduce your montage or highlight specific moments. Tap the “Text” button, choose a style, and customize it with your text. You can also adjust the font, color, and animation of your text to match your video’s theme.
Tip:
Keep text simple and minimal. Too much text can clutter your montage, so use it sparingly to enhance, not overwhelm, your video.
Step 8: Fine-Tune with Keyframes and Adjustments
For more advanced editing, CapCut allows you to use keyframes for custom animations and adjustments. You can create dynamic zoom-ins, pans, or other effects by setting keyframes at different points in a clip. Adjust the properties like position, scale, and rotation to achieve the desired effect.
Tip:
Experiment with keyframes to add movement and interest to static shots or to emphasize specific parts of a clip.
Step 9: Review and Export Your Montage
After editing, review your montage by playing it back from start to finish. Make any final adjustments to ensure everything flows smoothly. Once satisfied, tap the export button, choose your desired resolution (1080p or 4K for high-quality output), and save your montage to your device.
Tip:
Before exporting, double-check that your music is synced with your video, and all transitions are smooth.
Conclusion
Creating a montage video in CapCut is a straightforward process that allows you to compile and showcase your favorite moments creatively. By following these steps and utilizing CapCut’s powerful editing tools, you can produce a polished and engaging montage that captures the essence of your memories. Happy editing!